在我们日常工作中,几乎每一天都会与Word文档打交道,对很多不熟悉Word的同学来说,Word排版非常让人头疼,尤其是篇幅较长的文档,常常是反复调整,一遍一遍修改直到崩溃。其实,Word排版有很多技巧,熟练掌握它们就能帮你处理Word得心应手,接着往下看吧!
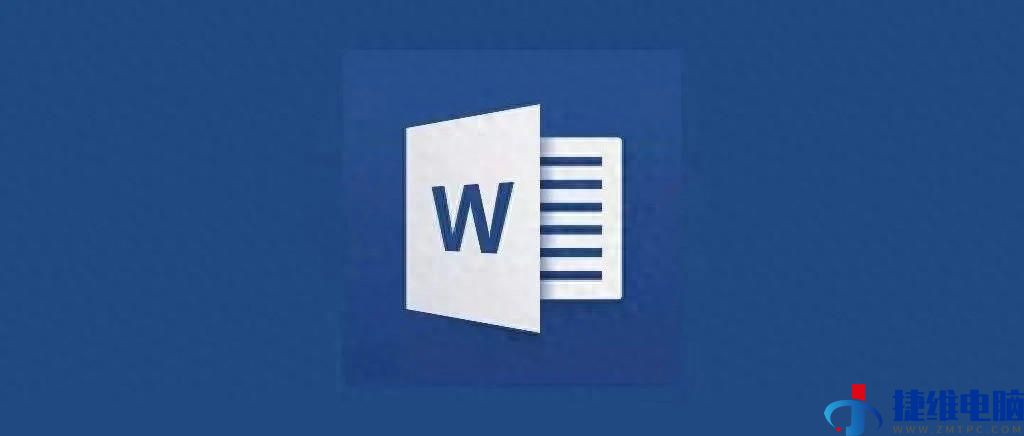
设置页边距
通常,对于需要打印装订的文档类材料而言,如果没有调整页边距,打印出来的结果就很可能会出现不全的情况。因此,在开始撰写文档之前,需要我们先调整好页面的边距。
只需点击Word文档中的“页面布局”选项,然后选择“页面设置”并进行相应的边距调整和选择纸张的类型。
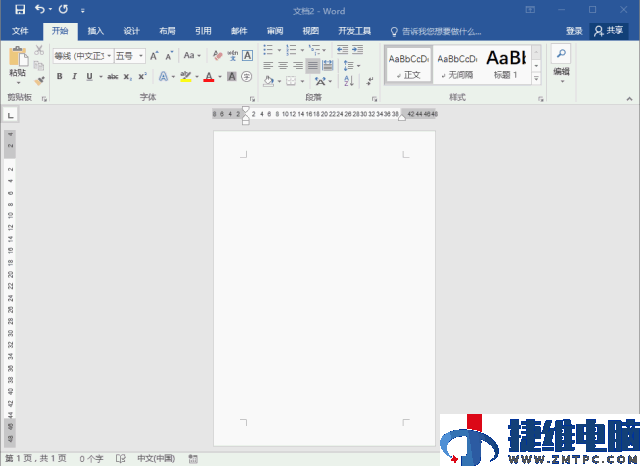
首行缩进
我们在编辑 Word 文档时,经常需要对文本进行首行缩进,缩进距离通常是2个字符。那么,如何能够快速地对 Word 文本进行首行缩进呢?
只需要按下“Ctrl + A”快捷键全选文章,在点击菜单栏中的“段落”功能,点击“特殊格式”找到首行缩进,设置缩进值为2即可。
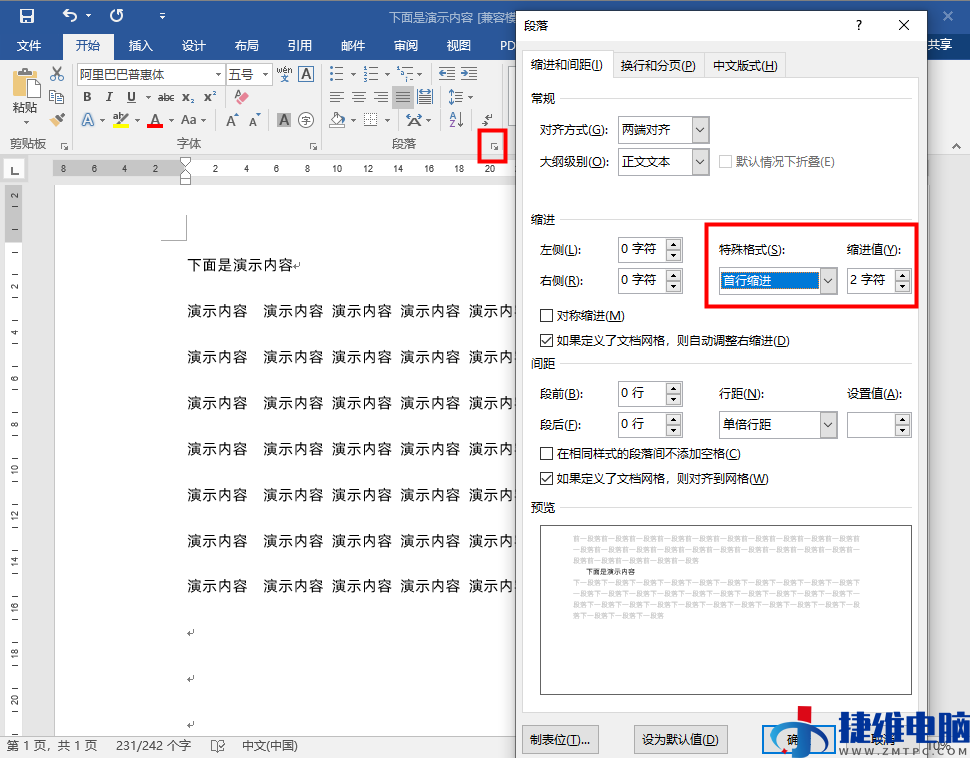
批量对齐图片
当你需要在Word文档中插入多张图片时,逐一调整它们的位置和对齐方式可能很耗时。不过,Word提供了一种批量对齐图片的方法。
首先,按下快捷键“Ctrl+H”,接着点击“更多”,选择“特殊格式”中的“图形”,然后再替换为选项中,点击“格式”,选择“段落”,接着在“缩进和间距”中找到“对齐方式”,选择图片对齐方式,最后点击“确定”并“全部替换”。
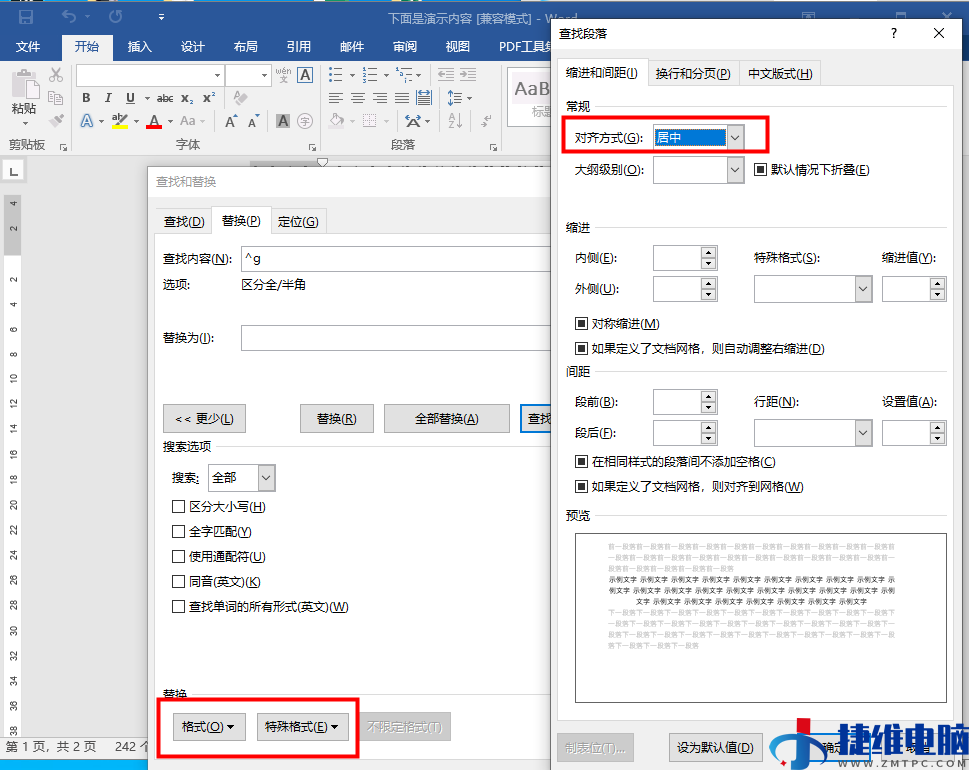
删除空白格
在编辑文档时,我们经常会遇到多余的空白格,这些空白格可能会影响文档的美观和排版效果。
Word提供了删除空白格的功能,只需按下“Ctrl + H”快捷键,然后在“查找和替换”对话框中输入“^w”,将替换内容留空,点击“全部替换”按钮即可删除所有空白格。
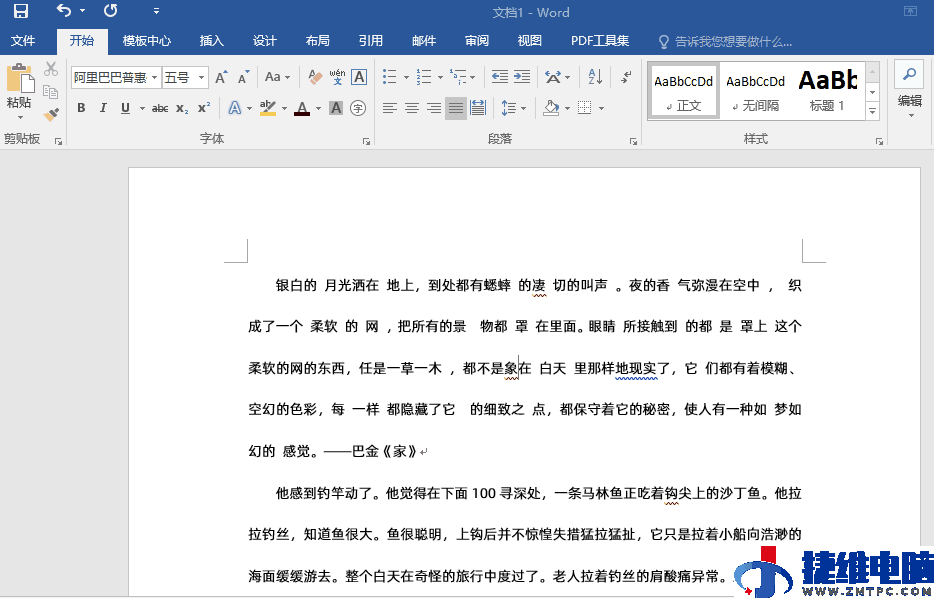
在办公工作中,我们经常会遇到需要将Word文档转换为PDF格式的操作,下面给大家分享一款Word转PDF工具——迅捷PDF转换器。
迅捷PDF转换器是一款功能强大、界面简洁、操作简单的文件格式转化器,支持PDF文档和doc、ppt、图片以及txt文档等多种格式之间的转换,同时还具备强大的PDF的其它功能,比如分割、合并、压缩、密码清除、图片获取等功能。
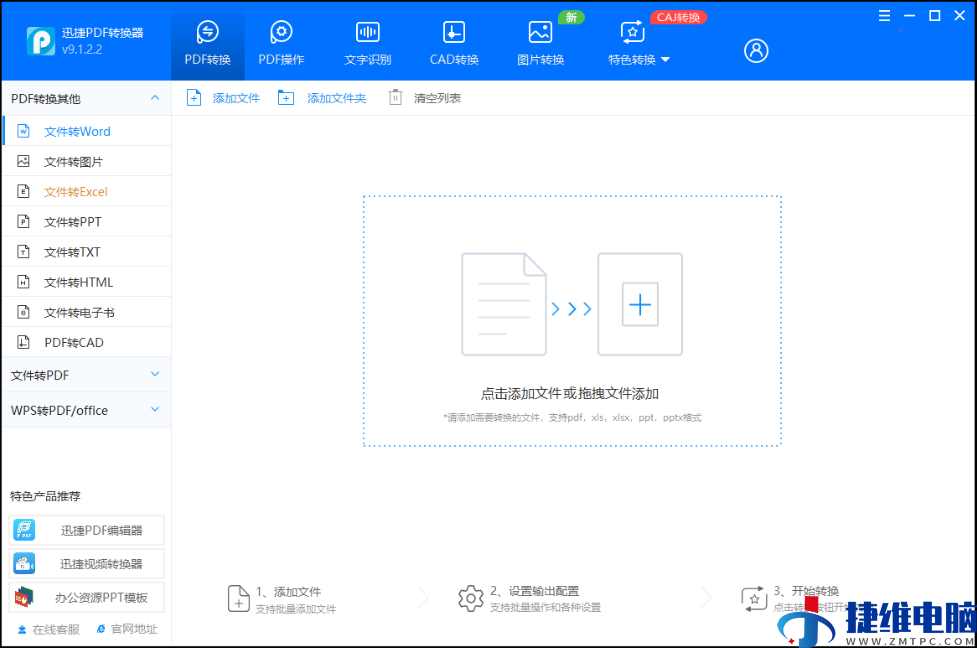
百度搜索迅捷PDF转换器即可下载→
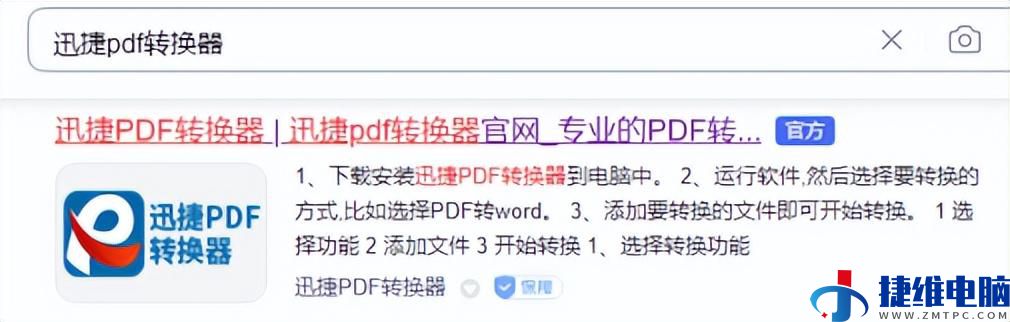
Word转PDF非常简单,只需要点击首页“Word转PDF”功能,上传需要处理的Word文档,点击“开始转换”即可。
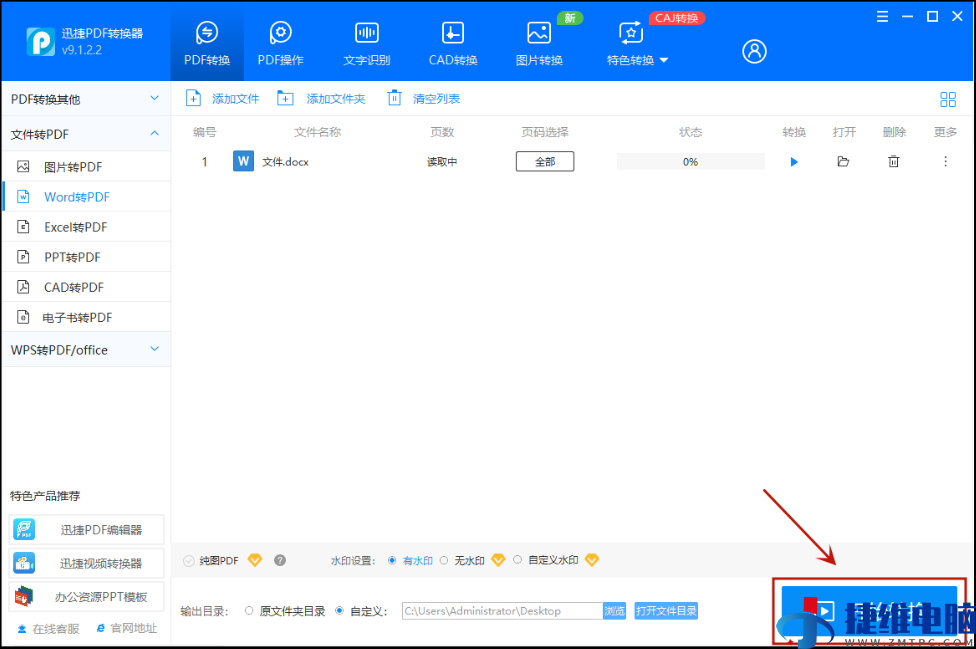
今天分享的Word排版技巧就到这里了,如果你觉得有用的话记得点赞和分享!
 微信扫一扫打赏
微信扫一扫打赏 支付宝扫一扫打赏
支付宝扫一扫打赏